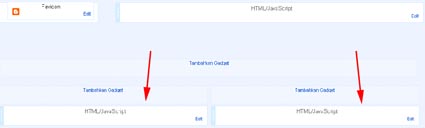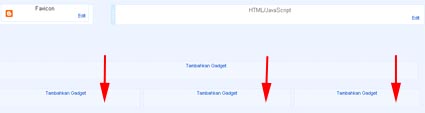Cara Memasang Lagu dan Otomatis Berputar di Blog :
1. Silahkan kunjungi http://divine-music.info/
2. Lalu klik "Browse All" untuk memilih lagu dari penyanyinya
3. Lalu copy kode Embed-nya ke notepad, misalnya saya memilih lagu dari Evanessence dan kodenya seperti ini :
<EMBED SRC="http://divine-music.info/musicfiles/Evenessance%20-%20My%20Immortal.swf" AUTOSTART="TRUE" LOOP="TRUE" WIDTH="1" HEIGHT="1"></EMBED>
Catatan :
Kode pink yaitu tulisan "TRUE" dapat anda ganti dengan tulisan "FALSE" (lagunya hanya sekali putar)
4. Langkah selanjutnya untuk memasang lagu / musik di blog :
- Login ke blogger
- Klik Tata Letak => Tambah Gadget
- Klik Html/Javascript dan paste kode Embed tadi kedalamnya
5. Kalau sudah lalu simpan
Demikianlah cara memasang lagu / musik MP3 di blog, silahkan dicoba, semoga bermanfaat.
becool
Mari semuanya kita jadikan ilmu
Senin, 16 Desember 2013
Cara Membuat Widget Popular Post Warna-Warni
Pada tutorial blog kali ini saya akan share mengenai Widget Popular Post yang akan dirubah atau dimodifikasi menjadi warna-warni.
Untuk merubah / membuat widget popular post ini tentunya terlebih
dahulu blog anda harus dipasang widget popular post dan kalau sudah
dipasang maka akan dimodifikasi menjadi berwarna-warni dengan tambahan
kode CSS dan pastinya tidak akan memberatkan loading blog. Nah
penampilan dari popular post yang sudah dirubah berwarna seperti dibawah
ini.
Cara Membuat Widget Popular Post Warna-Warni :
1. Buka blog anda
2. Pilih Template => Edit HTML
3. Cari kode ]]></b:skin> dan letakkan kode CSS berikut ini diatasnya
.PopularPosts ul,
.PopularPosts li,
.PopularPosts li img,
.PopularPosts li a,
.PopularPosts li a img {
margin:0 0;
padding:0 0;
list-style:none;
border:none;
background:none;
outline:none;
}
.PopularPosts ul {
margin:.5em 0;
list-style:none;
font:normal normal 13px/1.4 "Arial Narrow",Arial,Sans-Serif;
color:black;
counter-reset:num;
}
.PopularPosts ul li img {
display:block;
margin:0 .5em 0 0;
width:50px;
height:50px;
float:left;
}
.PopularPosts ul li {
background-color:#eee;
margin:0 10% .4em 0;
padding:.5em 1.5em .5em .5em;
counter-increment:num;
position:relative;
}
.PopularPosts ul li:before,
.PopularPosts ul li .item-title a {
font-weight:bold;
font-size:120%;
color:inherit;
text-decoration:none;
}
.PopularPosts ul li:before {
content:counter(num);
display:block;
position:absolute;
background-color:black;
color:white;
width:30px;
height:30px;
line-height:30px;
text-align:center;
top:50%;
right:-10px;
margin-top:-15px;
-webkit-border-radius:30px;
-moz-border-radius:30px;
border-radius:30px;
}
.PopularPosts ul li:nth-child(1) {background-color:#129700;margin-right:1%}
.PopularPosts ul li:nth-child(2) {background-color:#0000FF;margin-right:2%}
.PopularPosts ul li:nth-child(3) {background-color:#FFA200;margin-right:3%}
.PopularPosts ul li:nth-child(4) {background-color:#B300FF;margin-right:4%}
.PopularPosts ul li:nth-child(5) {background-color:#FF00F2;margin-right:5%}
.PopularPosts ul li:nth-child(6) {background-color:#B70000;margin-right:6%}
.PopularPosts ul li:nth-child(7) {background-color:#00B795;margin-right:7%}
4. Selesai, simpan
Keterangan :
Silahkan anda rubah warna pink sesuai keinginan anda
Demikianlah Cara Membuat Widget Popular Post Warna-Warni, silahkan dicoba supaya blog anda terlihat lebih menarik, semoga bermanfaat.
Memasang Bismillah Di Setiap Awal Postingan Blog
utorial blog mengenai cara memasang Bismillah pada awal postingan blog khusus yang beragama Islam. Kalimat/bacaan Basmalah (Bismillahirrohmannirrohim)
memang seharusnya diucapkan bagi setiap muslim jika hendak memulai
mengerjakan sesuatu. Sesuatu perkara yang tidak diawali dengan
mengucapkan/membaca Bismillah maka hasilnya kurang berkah. Blogger Bondowoso akan share kode scriptnya Bismillah dan silahkan simak cara pemasangannya di blogspot.
Cara Memasang Bismillah Di Setiap Awal Postingan
1. Buka blog anda
2. Pilih Template => Edit HTML
3. Centang Expand Widget Templates
4. Cari kode <data:post.body/> lalu letakkan kode Bismillah diatasnya
<div style='text-align: center;'><span style='font-size: large;'><span style='font-family: Traditional Arabic;'>بِسْمِ اللهِ الرَّحْمنِ الرَّحِيمِ</span></span> </div><br/>
Atau anda bisa juga memasang kode dibawah ini.
<div style='text-align: center;'><span style='font-size: medium;'><span class='messageBody' data-ft='{"type":3}'><span dir='rtl'>بِسْــــــــــــــــمِ اﷲِالرَّحْمَنِ اارَّحِيم</span></span></span></div><br/>
Silahkan dipasang
Cara Memasang Bismillah Di Setiap Awal Postingan
1. Buka blog anda
2. Pilih Template => Edit HTML
3. Centang Expand Widget Templates
4. Cari kode <data:post.body/> lalu letakkan kode Bismillah diatasnya
<div style='text-align: center;'><span style='font-size: large;'><span style='font-family: Traditional Arabic;'>بِسْمِ اللهِ الرَّحْمنِ الرَّحِيمِ</span></span> </div><br/>
Atau anda bisa juga memasang kode dibawah ini.
<div style='text-align: center;'><span style='font-size: medium;'><span class='messageBody' data-ft='{"type":3}'><span dir='rtl'>بِسْــــــــــــــــمِ اﷲِالرَّحْمَنِ اارَّحِيم</span></span></span></div><br/>
Silahkan dipasang
Menambah 1 Kolom, 2 Kolom, 3 Kolom Dibawah Header Blog
Tutorial blog kali ini akan membahas bagaimana cara menambah elemen kolom dibawah header blogspot.
Kolom yang akan ditambahkan di header blog yaitu berupa 1 kolom, 2
kolom dan 3 kolom dibawah header. Dengan menambah elemen kolom khususnya
yang terletak dibawah header blog, akan mempunyai fungsi sendiri,
misalnya tempat untuk meletakkan iklan, gambar dan lain-lain.
A. Menambahkan 1 Kolom dibawah Header Blog
1. Login ke akun bloger anda
2. Pada dashboard, pilih Templates
3. Pilih Edit HTML
4. Centang Expand Widget Template
5. Tekan F3, cari kode ]]></b:skin> dan letakkan kode berikut diatasnya
#siji-kolom {margin:10px 0;padding:1%;width:98%;}
6. Selanjutnya cari kode seperti ini
<div id='header-wrapper'>
<b:section class='header' id='header' maxwidget="1" showaddelement="no">
<b:widget id='Header1' locked='true' title='test (Header)' type='Header'/>
</b:section>
</div>
7. Lalu letakkan kode berikut dibawahnya
<div id="siji-kolom">
<b:section class='header' id='gawesijikolom' preferred='yes'/>
</div>
8. Simpan template
B. Menambah 2 Kolom Dibawah Header Blog
1. Cari kode ]]></b:skin> dan letakkan kode berikut diatasnya
#loro-kolom {clear:both;}.gawe-loro-kolom {}
2. Selanjutnya cari kode <div id='main-wrapper'> dan letakkan kode berikut diatasnya
<div id='loro-kolom'>
<div id='kolom1' style='width: 50%; float: left; margin:0; text-align: left;'>
<b:section class='gawe-loro-kolom' id='kolom1' preferred='yes' style='float:left;'/></div>
<div id='kolom2' style='width: 50%; float: right; margin:0; text-align: left;'>
<b:section class='gawe-loro-kolom' id='kolom2' preferred='yes' style='float:right;'/></div>
<div style='clear:both;'/></div>
3. Simpan template
C. Menambah 3 Kolom Dibawah Header Blog
1. Cari kode ]]></b:skin> dan letakkan kode berikut diatasnya
#tellu-kolom {clear:both;}.gawe-tellu-kolom {}
2. Selanjutnya cari kode <div id='main-wrapper'> dan letakkan kode berikut diatasnya
<div id='tellu-kolom'>
<div id='kolom1' style='width: 35%; float: left; margin:0; text-align: left;'>
<b:section class='gawe-tellu-kolom' id='kolom1' preferred='yes' style='float:left;'/>
</div>
<div id='kolom2' style='width: 30%; float: center; margin:0; text-align: left;'>
<b:section class='gawe-tellu-kolom' id='kolom2' preferred='yes' style='float:center;'/>
</div>
<div id='kolom3' style='width: 35%; float: right; margin:0; text-align: left;'>
<b:section class='gawe-tellu-kolom' id='kolom3' preferred='yes' style='float:right;'/>
</div>
<div style='clear:both;'/>
</div>
3. Simpan template
Demikianlah tutorial mengenai Cara Menambah 1 Kolom, 2 Kolom, 3 Kolom Dibawah Header Blog, semoga saja bermanfaat untuk anda semua, amin
A. Menambahkan 1 Kolom dibawah Header Blog
1. Login ke akun bloger anda
2. Pada dashboard, pilih Templates
3. Pilih Edit HTML
4. Centang Expand Widget Template
5. Tekan F3, cari kode ]]></b:skin> dan letakkan kode berikut diatasnya
#siji-kolom {margin:10px 0;padding:1%;width:98%;}
6. Selanjutnya cari kode seperti ini
<div id='header-wrapper'>
<b:section class='header' id='header' maxwidget="1" showaddelement="no">
<b:widget id='Header1' locked='true' title='test (Header)' type='Header'/>
</b:section>
</div>
7. Lalu letakkan kode berikut dibawahnya
<div id="siji-kolom">
<b:section class='header' id='gawesijikolom' preferred='yes'/>
</div>
8. Simpan template
B. Menambah 2 Kolom Dibawah Header Blog
1. Cari kode ]]></b:skin> dan letakkan kode berikut diatasnya
#loro-kolom {clear:both;}.gawe-loro-kolom {}
2. Selanjutnya cari kode <div id='main-wrapper'> dan letakkan kode berikut diatasnya
<div id='loro-kolom'>
<div id='kolom1' style='width: 50%; float: left; margin:0; text-align: left;'>
<b:section class='gawe-loro-kolom' id='kolom1' preferred='yes' style='float:left;'/></div>
<div id='kolom2' style='width: 50%; float: right; margin:0; text-align: left;'>
<b:section class='gawe-loro-kolom' id='kolom2' preferred='yes' style='float:right;'/></div>
<div style='clear:both;'/></div>
3. Simpan template
C. Menambah 3 Kolom Dibawah Header Blog
1. Cari kode ]]></b:skin> dan letakkan kode berikut diatasnya
#tellu-kolom {clear:both;}.gawe-tellu-kolom {}
2. Selanjutnya cari kode <div id='main-wrapper'> dan letakkan kode berikut diatasnya
<div id='tellu-kolom'>
<div id='kolom1' style='width: 35%; float: left; margin:0; text-align: left;'>
<b:section class='gawe-tellu-kolom' id='kolom1' preferred='yes' style='float:left;'/>
</div>
<div id='kolom2' style='width: 30%; float: center; margin:0; text-align: left;'>
<b:section class='gawe-tellu-kolom' id='kolom2' preferred='yes' style='float:center;'/>
</div>
<div id='kolom3' style='width: 35%; float: right; margin:0; text-align: left;'>
<b:section class='gawe-tellu-kolom' id='kolom3' preferred='yes' style='float:right;'/>
</div>
<div style='clear:both;'/>
</div>
3. Simpan template
Demikianlah tutorial mengenai Cara Menambah 1 Kolom, 2 Kolom, 3 Kolom Dibawah Header Blog, semoga saja bermanfaat untuk anda semua, amin
CARA MEMBUAT SUB MENU PADA MENU UTAMA DI BLOGSPOT
Salam
luar biasa…
Sekarang banyak sekali informasi tentang cara menambah / membuat sub menu untuk menu utama di internet. Kita bisa dengan mudah mencari informasi tersebut hanya dengan mengetikkan kata tertentu sesuai maksud yang diinginkan pada salah satu mesin pencari (search engine) seperti google.com , maka akan tertera informasi yang kita inginkan.
Berdasarkan pengalaman saya, dari beberapa informasi yang kita maksud, terkadang kurang jelas cara atau langkah-langkah yang mesti dilakukan. Apalagi seperti saya yang masih awam dengan pengetahuan tentang blogger ini.
Setelah dapat, copas scrift berikut tepat diatas scrift yang dicari tadi :
PENJELASAN :
Sekarang banyak sekali informasi tentang cara menambah / membuat sub menu untuk menu utama di internet. Kita bisa dengan mudah mencari informasi tersebut hanya dengan mengetikkan kata tertentu sesuai maksud yang diinginkan pada salah satu mesin pencari (search engine) seperti google.com , maka akan tertera informasi yang kita inginkan.
Berdasarkan pengalaman saya, dari beberapa informasi yang kita maksud, terkadang kurang jelas cara atau langkah-langkah yang mesti dilakukan. Apalagi seperti saya yang masih awam dengan pengetahuan tentang blogger ini.
Karena
itu, saya akan membagi pengalaman saya tentang suatu informasi yaitu cara membuat sub menu pada menu utama di blogspot”.
Sebelumnya,
saya sangat berterima kasih kepada Mas Ahmad Rifai (http://blog.ahmadrifai.net/2012/03/membuat-menu-serta-sub-menu-tanpa.html)
walaupun kita belum saling mengenal satu sama lain.
Berikut
ini langkah-langkah yang harus dilakukan :
- Klik Menu Desain
- Pilih Menu Template lalu pilih menu Edit HTML
- Pilih/klik menu Lanjutkan
- Pilih/klik menu Expand Template Widget
-
Cari scrift berikut :<div class='main-outer'> atau
<div id='main-wrapper'> atau <div id='main'>
Agar
lebih mudah, klik saja F3 pada
keyboard lalu pilh salah satu scrift diatas. Berdasarkan pengalaman saya setelah
membolak balik informasi di www.google.com maka yang cocok adalah :
div class='main-outer'>.
Bisa
jadi beda dengan template yang lain…
Setelah dapat, copas scrift berikut tepat diatas scrift yang dicari tadi :
<style>
/* -- Menu
Horizontal + Sub Menu-- */
#cat-nav
{background:#156994;margin:0 15px;padding:0;height:35px;}
#cat-nav a
{ color:#eee; text-decoration:none; text-shadow: #033148 0px 1px
0px;border-right:1px solid #156994;}
#cat-nav
a:hover { color:#fff; }
#cat-nav
li:hover { background:#000; }
#cat-nav a
span { font-family:Verdana, Geneva, sans-serif; font-size:11px;
font-style:normal; font-weight:400; color:#fff; text-shadow:none;}
#cat-nav
.nav-description { display:block; }
#cat-nav
a:hover span { color:#fff; }
#secnav,
#secnav ul { position:relative; z-index:100; margin:0; padding:0;
list-style:none; line-height:1; background:#0d5e88; }
#secnav a
{ font-family:Georgia, "Times New Roman", Times, serif;
font-style:italic; font-weight:700; font-size:14px; display:block; z-index:100;
padding:0 15px; line-height:35px; text-decoration:none;}
#secnav li
{ float:left; width: auto; height:35px;}
#secnav li
ul { position: absolute; left: -999em;
width: 200px; top:35px}
#secnav li
ul li { height:30px; border-top:1px
solid #fff; }
#secnav li
ul li a { font-family:Verdana, Geneva,
sans-serif; width:180px; line-height:30px; padding:0 10px; font-size:11px;
font-style:normal; font-weight:400; color:#eee; }
#secnav li
ul ul { margin: -30px 0 0 180px; }
#secnav
li:hover ul ul, #secnav li:hover ul ul ul, #secnav li.sfhover ul ul, #secnav
li.sfhover ul ul ul { left:-999em; }
#secnav
li:hover ul, #secnav li li:hover ul, #secnav li li li:hover ul, #secnav
li.sfhover ul, #secnav li li.sfhover ul, #secnav li li li.sfhover ul { left:
auto; }
#secnav
li:hover,#secnav li.hover {
position:static; }
#cat-nav
#secnav {width:100%;margin:0 auto;}
</style>
<div
id='cat-nav'>
<ul
class='fl' id='secnav'>
<li><a
href='#'>Beranda</a></li>
<li><a
href='#'>Menu 1</a></li>
<li><a
href='#'>Menu 2</a>
<ul
id='sub-custom-nav'>
<li><a
href='#'>Sub Menu2 a</a></li>
<li><a
href='#'>Sub Menu2 b</a></li>
</ul>
</li>
<li><a
href='#'>Menu3</a>
<ul
id='sub-custom-nav'>
<li><a
href='#'>Sub Menu3a</a></li>
<li><a
href='#'>Sub Menu3b
</a></li>
</ul>
</li>
<li><a
href='#'>Menu4</a>
<ul
id='sub-custom-nav'>
<li><a
href='#'>Sub Menu4a</a></li>
<li><a
href='#'>Sub Menu4b
</a></li>
</ul>
</li>
<li><a
href='#'>Menu5</a></li>
</ul>
</div>
PENJELASAN :
- Ganti tanda # (warna biru) dengan link/url yang anda inginkan. Bisa jadi link posting atau label (katagori) yang ada pada blog anda.
- Contoh : http://pandawalimamedan.blogspot.com/search/label/Kesehatan. Maka ini menjadi link Submenu utama dan juga sebagai label.
- Contoh : http://pandawalimamedan.blogspot.com/2012/08/cara-membuat-sub-menu-pada-menu-utama.html. Maka ini menjadi link isi submenu.
- Ganti Tulisan warna biru dengan menu dan sub menu yang anda inginkan.
- Contoh : Kesehatan. Ini menjadi Judul Submenu
- Setiap sub menu bisa ditambah atau dikurangkan sesuai keinginan.
7. Setelah itu klik Pratinjau
dulu untuk memastikan scrift sudah benar . Lalu simpanlah/save. Dan tutup edit
HTML tersebut.
Saran : back up dulu template anda sebelum merubah/menambah scrift diatas, agar bisa dimanfaatkan kembali jika ada masalah dengan penambahan srcritf diatas.
8. Untuk menghilangkan tampilan tampilan dabel dengan Laman Utama,
Maka ikutilah saran berikut :
Saran : back up dulu template anda sebelum merubah/menambah scrift diatas, agar bisa dimanfaatkan kembali jika ada masalah dengan penambahan srcritf diatas.
8. Untuk menghilangkan tampilan tampilan dabel dengan Laman Utama,
Maka ikutilah saran berikut :
- Masuk ke Menu Laman
- Lalu pilih tampilan halaman dengan memilih "jangan tampilkan"
- Simpan setelan, maka laman utama akan tampil sendiri sesuai dengan scrift yang kita ketikkan tadi.
Blog sudah bisa dipublikasikan...
Semoga sharing yang saya buat ini bisa bermanfaat dan
menambah khazanah pengetahuan kita semua.
Salam
http://pandwalimamedan.blogspot.com
Jumat, 22 November 2013
Cara Menghitung Jumlah Angka Menggunakan Excel
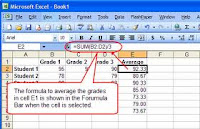
Menghitung beberapa angka pada spreadsheet Microsoft Excel adalah hal mudah. Namun, bagaimana jika jumlahnya ribuan, menghitung secara manual tentu tidak praktis. Ada CARA mudah untuk mengetahui jumlah total angka yang tercantum dalam suatu kolom atau baris menggunakan fungsi COUNT function pada Excel.
- Ketik angka-angka dibawah ini di kolom pertama (secara vertikal/ dari atas ke bawah) dari sebuah dokumen Excel: 2,3,4,5,6,7,8,9,0,2,3,4,5,6,7 dan 8.
- Klik pada kotak kosong pertama di bawah angka-angka yang Anda masukkan tadi (pada contoh ini, kita berada di kotak A17). Ini adalah kotak di mana Anda akan menghitung total jumlah angka dalam kolom ini. Anda dapat memilih kotak kosong manapun untuk menghitung.
- Klik pada menu "Insert" yang ada di bagian atas, dan pilih "Function." Jendela " Insert Function " akan muncul terbuka.
- Klik atau Pilih Kategori.
- Skrol ke bawah jendela "Select a Function", dan pilih "COUNT."
- Klik "OK." Jendela "Functions Arguments" akan terbuka. Pastikan "Value 1," A1:A16 terpilih. Jika tidak terpilih, ketik "A1:A16" secara manual. Kemudian klik "OK."
- Jumlah angka untuk kolom telah berhasil dihitung dalam kotak A17. Dalam contoh ini, jumlahnya adalah "16." Anda dapat menggunakan metode ini untuk menghitung secara akurat berapa pun jumlah angka.
Menggunakan Subtotal Di Microsoft Excel
Subtotal adalah perintah yang digunakan untuk melakukan perhitungan
beberapa data dalam suatu range yang referensinya sama. Contoh
perhatikan tabel dibawah ini :
Pada tabel diatas terlihat bahwa terdapat data referensi yang sama yaitu tanggal transaksi, tanggal transaksi bisa dijadikan sebagai referensi pembuatan subtotal hasil penjualan berdasarkan tanggal transaksi. Untuk lebih jelasnya ikuti langkah berikut :
Pada tabel diatas terlihat bahwa terdapat data referensi yang sama yaitu tanggal transaksi, tanggal transaksi bisa dijadikan sebagai referensi pembuatan subtotal hasil penjualan berdasarkan tanggal transaksi. Untuk lebih jelasnya ikuti langkah berikut :
- Buatlah tabel seperti pada gambar diatas
- Klik cell A2 (tanggal)
- Klik menu Data-Subtotals
- Muncul Jendela Subtotal dan ubah setting seperti gambar dibawah ini :

- At each change in : Referensi Header tabel yang akan dipakai, dalam hal ini menggunakan referensi tanggal
- Use Function : Fungsi perhitungan yang akan dipakai dalam hal ini akan menjumlahkan total penjualan pertanggal
- Klik OK dan hasilnya akan seperti gambar dibawah ini :

Langganan:
Postingan (Atom)