Microsoft Excel dan
Word tentu bukan aplikasi yang sama, keduanya mempunyai kemampuan dan fitur yang sangat berbeda. Kedua produk hebat buatan
Microsoft
ini adalah aplikasi paling populer sepanjang sejarah teknologi aplikasi
perkantoran, dengan fitur, manfaat dan kemudahan yang ditawarkan, tak
heran jutaan perusahaan lebih memilih menggunakan aplikasi ini sebagai
tool operasi perusahaan mereka.
Microsoft Excel didaulat sebagai aplikasi perkantoran pengolahan data yang paling mumpuni saat ini, dengan berbagai kemampuan di dalamnya,
Microsoft Excel telah berhasil memberikan tidak hanya kemudahan tapi juga akurasi dan efisiensi kepada jutaan pengguna.
Membicarakan Microsoft memang tak ada habisnya, di kepala saya ada
banyak ide dan trik yang ingin sekali saya tuangkan dalam bentuk
tulisan, tetapi ada banyak pula keterbatasan yang saya miliki layaknya
seorang manusia dengan berbagai macam kesibukan tapi hanya punya 2
tangan. Kali ini di sela-sela kesibukan, saya coba sempatkan diri
mengulas sebuah trik sederhana tapi kerap kali jadi misteri nan
tersembunyi sehingga tidak banyak orang yang tahu; yakni tips membuat
pangkat di
Microsoft Excel.
Dibandingkan
Microsoft Word, pada
Excel dibutuhkan
langkah yang lebih panjang untuk membuat huruf atau angka pangkat, jika
di MS Word Anda hanya cukup mengetikkan angka tepat di belakang satuan
Meter atau kuadrat misalnya dan secara otomatis Word akan merubah angka
tersebut menjadi tanda pangkat, di
MS Excel Anda tidak dapat melakukan hal yang sama.
Yuk kita mulai saja tutorial ini.
- Buka dokumen Excel
kosong kemudian isikan data misalnya data luas tanah atau apapun yang
menggunakan satuan luas yang membutuhkan tanda pangkat, atau anggap saja
kita akan membuat angka kuadrat. Dalam kasus ini kita ingin membuat
kuadrat setelah M pada cell C2, ketikkan huruf M di C2l kemudian klik
kanan pada mouse Anda lalu klik Format Cells.
- Kemudian akan muncul kotak dialog format cells di layar Anda, pada menu Effects centang kotak Superscript lalu OK.
- Dan jadilah tanda pangkat pada cell C2 tepat setelah huruf M.
- Lalu bagaimana bila Anda ingin mengaplikasikan fungsi superscript ke seluruh cell
C atau di tabel huruf M tadi hingga beberapa kolom ke bawah, caranya
jangan anda tarik dari kotak C2 saja, tetapi copy cell C2 kemudian
pastekan ke C3 terlebih dahulu lalu blok C2 dan C3 lalu arahkan kursor
ke sudut kanan bawah hingga kursor berubah menjadi simbol (+) dan tarik
ke bawah sampai cell yang Anda butuhkan.
- Tampilan akhir hasil dari langkah-langkah di atas adalah sebagai berikut
Meskipun sederhana, pembuatan tanda pangkat pada aplikasi
Excel
acapkali membuat beberapa pengguna menjadi frustasi karena aplikasi
tidak menyediakan otomatisasi untuk keperluan ini. Demikian tips
sederhana kali ini, semoga dapat membantu Anda dalam membuat dan
menyusun data untuk berbagai keperluan.
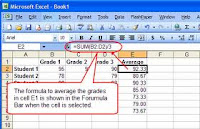






 http://mostwantedpost.blogspot.com/2012/12/add-in-fungsi-terbilang-microsoft-excel.html
http://mostwantedpost.blogspot.com/2012/12/add-in-fungsi-terbilang-microsoft-excel.html

 http://mostwantedpost.blogspot.com/2012/06/mengganti-karakter-tertentu-menggunakan.html
http://mostwantedpost.blogspot.com/2012/06/mengganti-karakter-tertentu-menggunakan.html



























